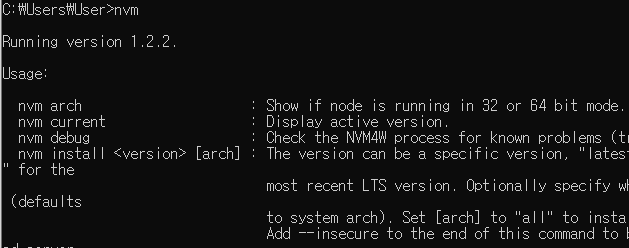설치
설치하시기 전에 기존에 설치되어 있는 node는 전부 삭제하시고 설치하셔야 합니다.
설치의 경우 github release 페이지에 가서 원하는 버전을 다운로드하시면 됩니다.
설치에 대한 설명은 다음 페이지에 나와있습니다.
영어가 읽기 싫고 어떤 것을 다운로드해야 할지 모르겠었던 저와 같은 사람들을 위해 기록합니다.
- release 페이지에서 원하는 버전의 nvm-setup.exe를 다운로드합니다. 다른 거 다운로드하실 필요가 없습니다.
- 실행합니다. 순서대로 '동의 > next' → '원하는 설치 위치 설정(나중에 삭제도 여기서 합니다.)' → 'nvm에서 제공하는 여러 버전을 저장하는 위치 설정' → '데스크톱 알림(읽어보시고 필요한 알림만 체크하세요)' → '기타 정보 안내 메일 입력(생략 가능)' → '설치' → '끝(powershell 바로 동작은 nvm 설치 인식이 안 돼서 다시 켜야 합니다. 그냥 체크 빼주세요)'
- cmd 또는 powershell을 실행하고 nvm 또는 nvm -v 명령어를 실행하셔서 잘 동작하시는 것을 확인하시면 끝입니다.
실제 화면
설명 페이지에 있는 내용을 추가로 확인해 보면, 환경 변수 설정이 필요하다고 합니다.
1. NVM_HOME: 설치된 위치를 알려줍니다. 설치 과정의 2번째 사진에 있는 경로입니다.
2. NVM_SYMLINK: 현재 실행되는 버전 정보를 알려주는 위치입니다. 설치 과정의 3번째 사진에 있는 경로입니다.
설명 페이지에는 해당 환경 변수를 설정해야 컴퓨터를 재부팅하지 않아도 된다고 나와 있습니다. 그렇지만 실제로 nvm-setup.exe를 실행해서 설치하면 자동으로 설정이 됩니다.(아마 업데이트가 된 거겠죠?)
다음으로 설치된 폴더로 이동하셔서 setting.txt 파일을 생성하셔야 합니다. 내용에는 root, path, proxy, arch가 작성되어야 합니다.
- root: NVM_HOME와 같은 경로
- path: NVM_SYMLINK와 같은 경로
- proxy: none으로 입력해 두시고, 프록시 설정이 필요하면 명령어로 해결할 수 있다고 합니다.
- arch: 32 또는 64가 적혀야 합니다. 몇 비트인지 파악하는 부분입니다.
해당 파일도 환경변수처럼 이미 설정이 되어 있습니다. root와 path만 작성이 되어 있는데 나중에 문제가 생기면 proxy와 arch를 추가해 주겠습니다.
삭제
삭제하는 방법은 설치 폴더로 이동해 보면 unins000.exe가 보일 겁니다. 실행시켜서 삭제하시면 깔끔하게 환경변수까지 삭제됩니다.
참고